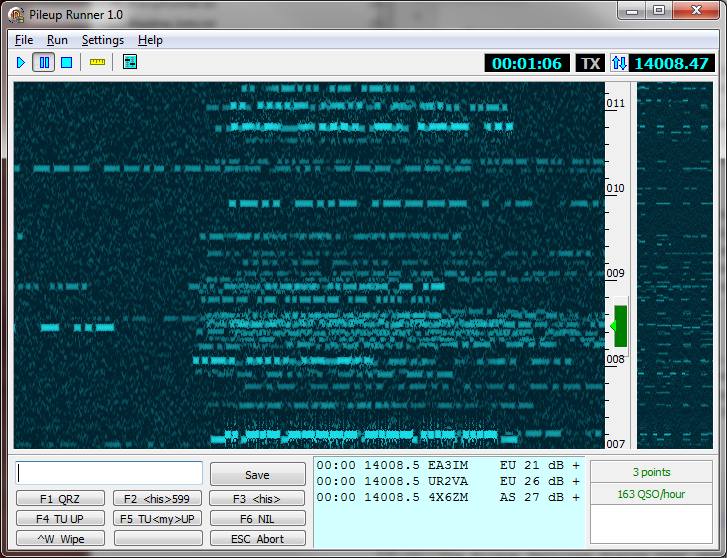http://www.dxatlas.com/PileupRunner/
Pileup Runner 1.1 beta
Pileup simulator for Windows 95/98/ME/NT4/2000/XP/Vista/7-32bit/7-64bit.
This program is for DX-pedition operators, not for DX’ers.
 Download Pileup Runner FREEWARE
Download Pileup Runner FREEWARE
QUICK START //—————————————————————————— 1. Start the program. 2. If you have more than one audio device in your system, click on Settings / System in the menu and select the device to use in the Output Audio Device drop-down list. Click on OK. It is recommended that you use your headphones instead of the speakers, this makes copying CW much easier. My own machine has two soundcards, one feeds the speakers for Windows sounds, music, etc., the other one feeds the headphones and is used by all of my Ham applications. 3. Press F9 to start the audio. While the audio is running, click on Settings / Radio in the menu, and adjust Audio Gain and CW Pitch. Now press F1 to start transmission, and adjust the Sidetone Gain and Keyer Speed settings. Click on Run / Stop Pileup in the menu to stop the audio. You can keep the Radio Settings dialog open if you want, and change the settings on the fly while working the pileup. 4. You are ready to work the pileup. Click on Run / Start Pileup, click on OK to accept the default parameters of the pileup, and the DX’ers will start calling you right away. Copy and type in a callsign and press the “;” key on the keyboard to send the call and 599. Once the DX’er answers, press “.” to send TU UP and write the QSO to the log. //—————————————————————————— // PILEUP SETTINGS //—————————————————————————— The Pileup Settings dialog that opens when you start a pileup allows you to set the parameters of the pileup. DX-pedition Callsign: Enter any callsign you want there. Operator’s Callsign: Be sure to enter your own home callsign in this field. Number of Callers: Enter a value between 1 and 1000. One of the advantages of a simulated pileup is that all of its characteristics, such as the number of calling stations and signal strength of each station, are always known. Using this software, you will quickly learn how to determine the actual number of callers in the pileup just by looking at the waterfall display. Average SNR, dB: This is a parameter that you can change to simulate different propagation conditions. The values between 3 dB and 30 dB are accepted. 30 dB sounds like 10m in 1978, while 3 dB sounds more like 160m in 2012. The SNR is computed the same way as in CW Skimmer. Difficult Continent: Select either AS, EU, or NA as difficult continent (SA, AF and OC always count as difficult). The signals from the difficult continents are weaker than from the easy ones, but a QSO with such continent adds 3 points to your score, while a normal QSO gives you only 1 point. Session Length: Enter the length of your session, in minutes. The pileup will stop automatically after the time entered in this field. Of course, you can click on Pileup / Stop to terminate the session at any time and get your score. Record I/Q WAV file: If this checkbox is ticked, the program records your session in the I/Q format that can be played back in CW Skimmer and many other SDR programs. 48 kHz of spectrum are recorded. Practice/Competition: Only the Practice mode is currently implemented. //—————————————————————————— // NAVIGATION //—————————————————————————— Pileup Runner has the same waterfall display as CW Skimmer, and its navigation commands are a subset of the Skimmer commands. Use the PageUp and PageDown keys to scroll the display one page up or down. Click on the waterfall display or on the frequency scale to tune the receiver to the frequency under the mouse cursor. The button with arrows near the frequency display, when clicked with the left and right mouse buttons, performs the PageUp and PageDown commands respectively. The green rectangle on the frequency scale represents the passband of your receiver with the light green triangle marking the center frequency. Drag the passband rectangle with the mouse vertically to change the bandwidth of your filter. The red triangle marks your transmit frequency, the pileup starts 1 kHz above it. Unlike CW Skimmer, the Runner has a second, slow waterfall display. The mouse clicks on that display work the same way as on the main display. You can change the width of the slow display, or hide it completely, by dragging the splitter between the display and frequency scale. Drag the frequency scale vertically with your mouse to see the signals above and below the current screen. Drag the waterfall display to the right with your mouse to see the signals that have already scrolled away. This puts the pileup in the pause state, as if you clicked on Run / Pause Pileup in the menu. Click on Pause Pileup to resume the session. //—————————————————————————— // SENDING MESSAGES //—————————————————————————— The messages can be sent either by clicking on the buttons under the callsign input box, or by pressing the F keys. The following messages are supported: F1 = QRZ DE <my_call> UP F2 = 599 F3 = TU UP F4 = <my_call> F5 = <his_call> F6 = NIL F7 = AGN The mapping between the F keys and the messages can be changed in the Settings dialog. The following shortcuts are easier to use than the F keys, epecially for those with keyboarding skills: ” = QRZ DE <my_call> UP ‘;’ = <his_call> + 599 ‘.’, ‘+’, ‘[‘, ‘,’, <Ins.> = TU UP + <Write to log> To abort transmission, press the Escape button. To clear the callsign input box, press Ctrl-W or Alt-W. To write the QSO to the log, press Enter, or click on the Save button. If the callsign in the Callsign box has changed after it was sent last time, the ‘.’, ‘+’, ‘[‘, ‘,’ and <Ins.> keys automatically re-send the callsign before finishing the QSO. HINT: To answer a call quickly, you can type in the callsign prefix and press the “;” key. While the program is sending the prefix, type in the rest of the callsign. The ESM (Enter Sends Message) mode allows the operator to perform different tasks at different stages of the QSO by pressing the same key (<Enter>). This mode can be turned on and off in the Settings dialog using the ESM checkbox. At the initial stage, when the Callsign box is empty, the <Enter> key sends the QRZ message. Once the callsign is entered, the same key sends his callsign + 599. After you copy the “exchange” and press the space key, <Enter> sends TU UP and writes the QSO to the log. The message buttons corresponding to the current function of <Enter> have red labels. //—————————————————————————— // LOGGING //—————————————————————————— The log panel shows the last 5 QSO, including the time, callsign, frequency, continent, SNR and a QSO status symbol. The following status symbols are used: + Valid QSO, 1 point * Valid QSO, 3 points – Incorrect callsign (0 points). The correct one is shown in the braces. (space) The QSO is not in the correspondent’s log: either he is still copying your message, or he is waiting for your final TU, or the call you have entered is completely wrong and there is no such station in the pileup. The full session log is saved in the ADIF format at the end of the session, in case you want to use your favourite log analysis tools to generate statistics, or perhaps do some research. The results of every session are added to the History file, a plain text file that can be opened using the File / History command. //—————————————————————————— // DATA FOLDERS //—————————————————————————— Since Windows no longer allows the programs to write in their own folder, Pileup Runner stores its data in a special data folder designated by Windows. The location of this folder is different on every machine. Use the menu commands under Files to open the folders containing the I/Q WAV recordings and ADIF logs, and to access the History file. //—————————————————————————— // DXERS’ CALLSIGNS //—————————————————————————— The list of DXers’ callsigns has been produced by Michael G7VJR from his ClubLog data (MNI TNX!). These are real calligns of the real DX’ers who worked a certain minimum number of DX-peditions in the last few years. Be prepared to hear many familiar calls in the pileup! You can even work yourself if you are lucky enough. //—————————————————————————— // DSP CHAIN //—————————————————————————— When the program generates the audio for you and plots the waterfall display, it does not cheat. The I/Q stream containing all signals is generated first, then this stream is processed by the code similar to that in CW Skimmer, as if it were received from a radio. The processing includes filtering, AGC, FFT, key click canceling, etc. This ensures that the quality of the audio and waterfall graphics is the same in a simulation and on the air. //—————————————————————————— // PILEUP BEHAVIOUR //—————————————————————————— The simulated pileup tries to model many features of the real pileups. The DX’ers copy your signals most of the time, but sometimes they cannot copy their own call, or accept an incorrectly sent call, or miss your transmission completely. You will notice that they use all kinds of variations on the “599 TU” theme, from plain “599” to something like “BK DE XX0XXX TU 599 599 GL 73 DE XX0XXX TU E E”. Be patient and do not send your final TU until your correspondent finishes sending his message, or you may end up being not in his log. The DX’ers do their best to work you, but their skill levels are different. Some of them just keep calling blindly on the same frequency in a hope that you will eventually tune at their signals, some at least monitor their own TX frequency and QSY when necessary to ensure that their signal is more or less in the clear, but there are also experienced DX’ers who try to figure out your listening frequency, and they often succeed in this. As soon as your correspondent sends 599 to you, some of the experienced DX’ers know where you are listening, and tune to, or near, that frequency. Do not listen on the same frequency for too long, unless you want to have half of the pileup squeezed in the passband of your receiver. //—————————————————————————— // TIPS AND TRICKS //—————————————————————————— Since Pileup Runner has the same waterfall display as CW Skimmer, you can use all tricks that you would use if you were running a pileup with the Skimmer. Here are a few for you to try. The QSO with the difficult continents are more valuable than with the easy ones, which is also true for a real DX operation. Since you get 3 points for a difficult continent, you can spend up to 3 times more time on such QSO and still have a better score. Find a 3-point station on the waterfall visually while your correspondent is sending 599 to you, then click-to-tune to that station while you are sending TU UP. Look for the weak signals on the waterfall as these are often 3-point stations. Learn to read Morse Code visually on the waterfall. With some practice, you will be able to visually copy all signals that you can copy aurally, including the high-speed and very weak ones. This skill has multiple uses, from finding the 3-point stations to verifying the calls you copy by the ear, to making a QSO with a station that is not even in your passband. Indeed, you can copy the callsign visually and answer the station, then copy his 599, again visually, and save the QSO to the log, all without hearing the station. If you use this technique to work a station a few kHz away from where you are listening, those who are chasing your QSX frequency will move there (well, at least some of them), allowing you to work a few more stations in the clear. Do not neglect the Page Up command. The pileups are often much thinner near the top than at the bottom, be sure to page through the whole pileup and always work in the areas with a low concentration of the callers. As has already been said, staying on the same listening fequency for more than a feq QSO is a sure way to cause problems to both your callers and yourself. Even if you did not have time to find a good new frequency in advance, just tune 2-3 kHz up or down, this requires only a single mouse click on the waterfall. The slow waterfall available in Pileup Runner may give you a rough idea of where in the pileup the density of the stations is low. Never send AGN: many impatient callers consider it a synonym of QRZ. //—————————————————————————— // BETA FEEDBACK //—————————————————————————— Remember that this is a beta, many design decisions are not final yet, and your feedback can make a difference. Please send your comments to alshovk@dxatlas.com 73 Alex VE3NEA
 YB Land DX Club DX-ing Is Our Life
YB Land DX Club DX-ing Is Our Life